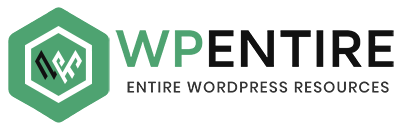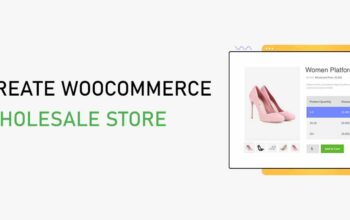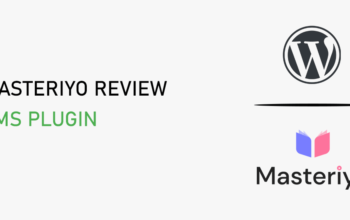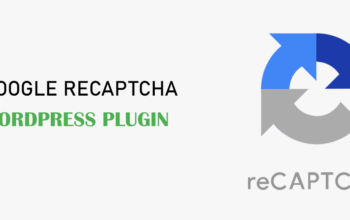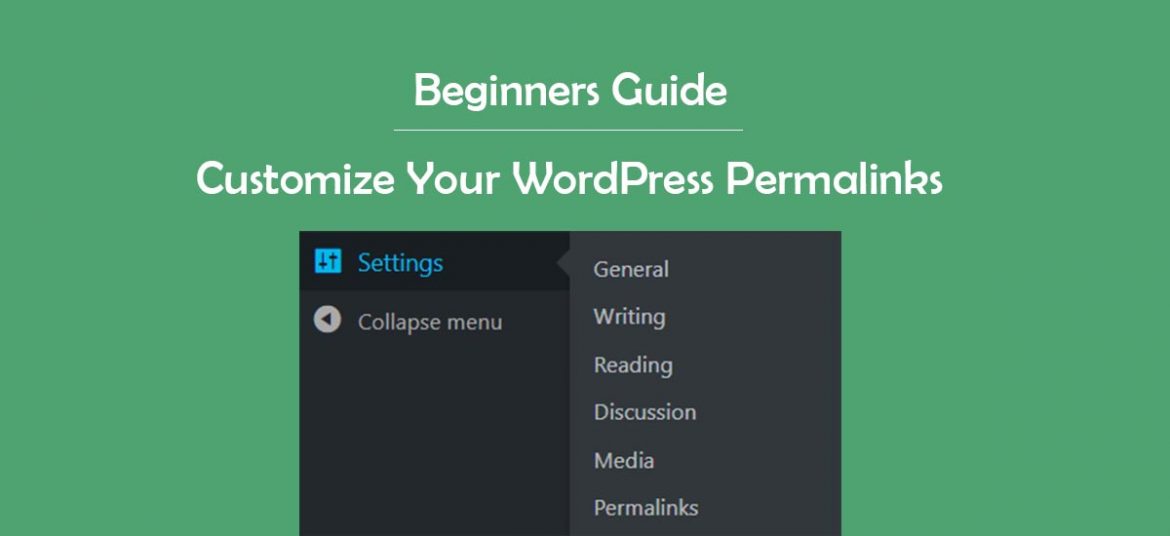
What is a Permalink?
Never changing permanent web addresses used to link to your content are known as “Permalinks”. They are simply URLs for individual pages and posts, as well as category and tag archives on your website. Permalinks are permanent links. In this blog post today we are going to discuss how to customize your WordPress permalinks.
Permalinks are one of the key factors for attracting users to your site. A well-organized and unique style of permalinks will surely attract your visitors, making it easy for visitors and search engines to navigate and refer to your content.
Sometimes it will be necessary to adjust these permanent links or URL structure of your posts, pages, and even tags, in order to improve your search engine rankings. Today in this short tutorial we’ll be discussing easy methods to customize your WordPress Permalinks.
Steps to Customize Your Permalinks
WordPress has its own URL structure and setting that affect all the website links. In order to edit and customize these links and structure, we need to follow procedures simply navigate to Settings » Permalinks.
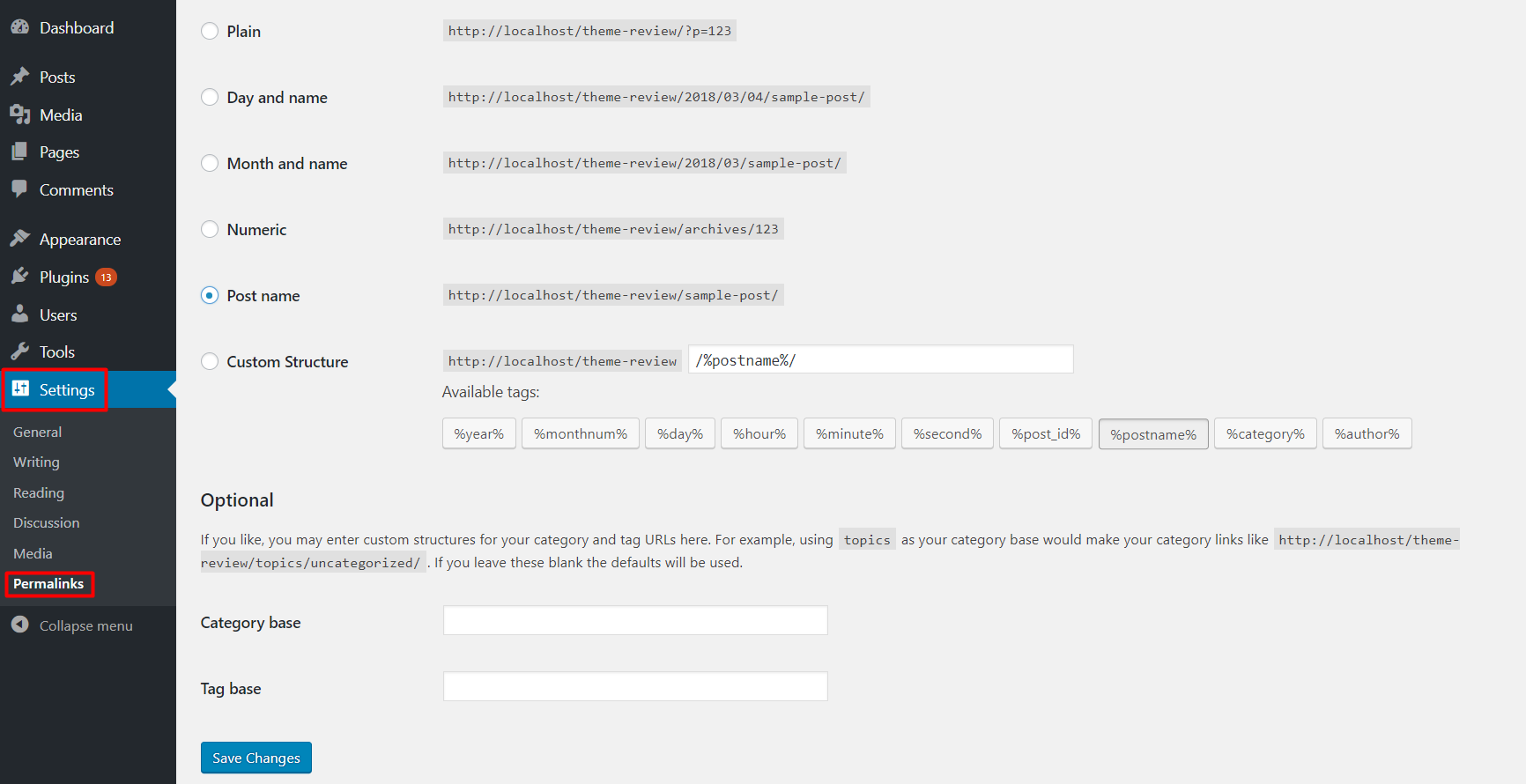
From here you will be able to change the permalinks setting and changing this setting in WordPress from here will affect all the links available. But sometimes, it may be required to change the links separately for the pages, posts, categories, tags, and more. Therefore let’s have a look at how to do it for each of them.
How to Edit WordPress Permalinks for Pages and Posts?
After you add a page or create a post in WordPress, it automatically generates a URL based upon the title of a particular page/post known as Slug or Permalink.
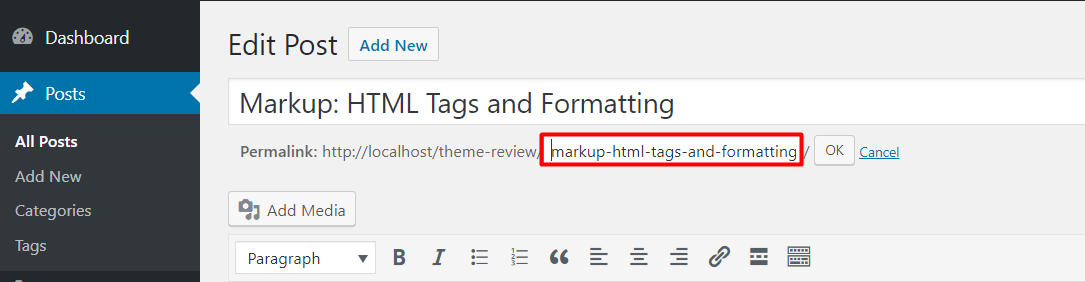
Simply press the Edit button beside your URL and you can easily edit and change this URL as it is based upon your WordPress permalinks settings. Don’t worry it will affect your basic WordPress permalink settings.
How to Edit WordPress Permalinks for Categories and Tags?
As we have done for the pages and posts, similarly links for categories and tags can also be edited and customized.
For this, go to Posts » Categories and click on the category for which you are planning to change the link.
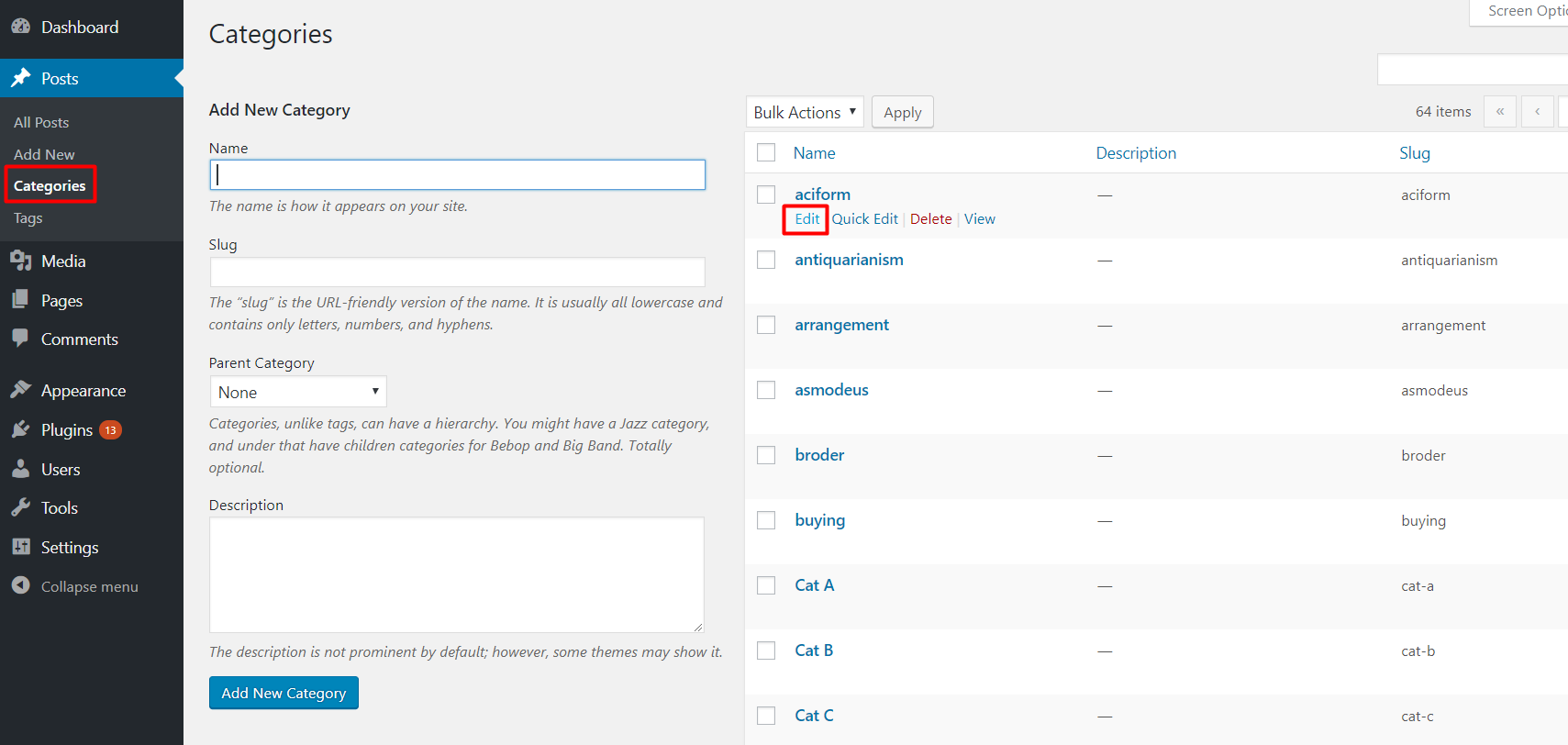
In the Slug field, you can add your desired URL for this category. Don’t worry again this is not going to change your basic WordPress permalinks structure.
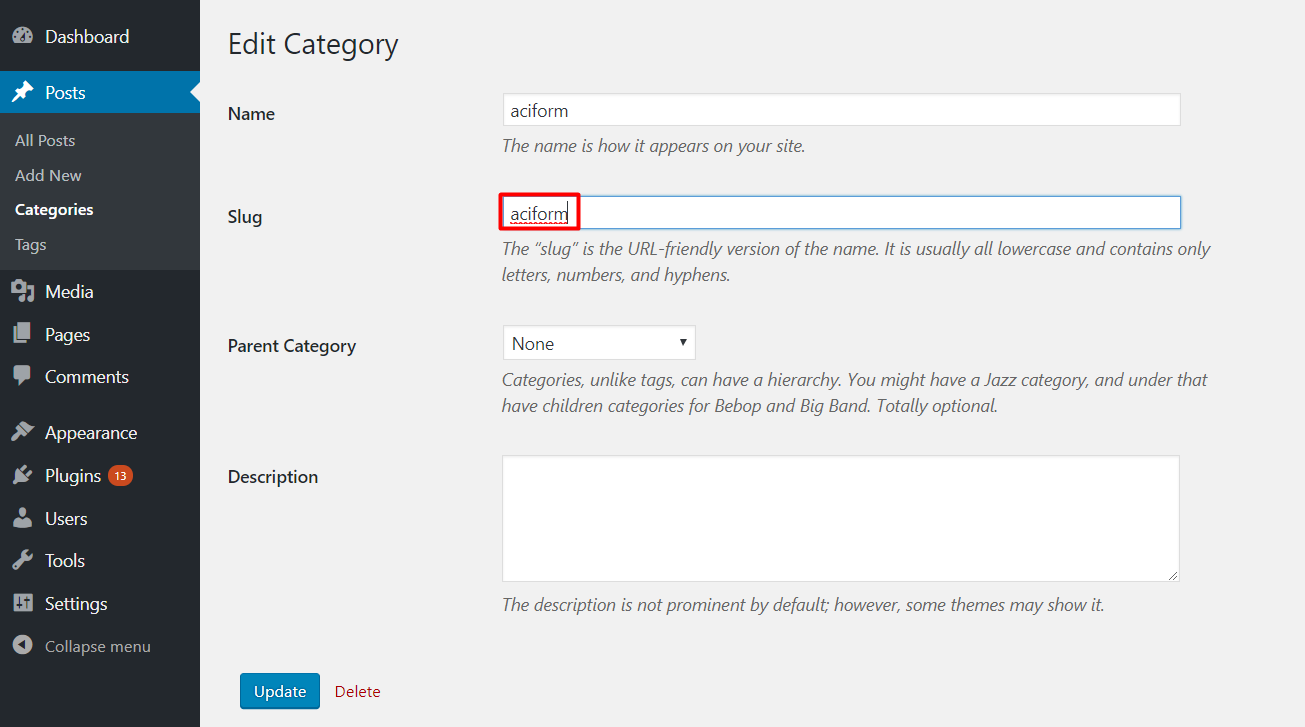
And remember to Update this category after you have finished editing. You can follow the same method to change the URL of the tags navigating Posts » Tags.
How to Edit WordPress Permalink Structure for Single URL?
For customizing your WordPress permalinks for one individual page, post, category, tag, or more, you’ll need to use a plugin. There are different plugins available for this purpose, you can pick one of them to match your needs.
You should also check out this guide on how to install a WordPress plugin.
Once you have finished installing the plugin, you can edit your page/post. When you click on the Edit button next to the URL, it will allow you to add a custom permalink for page/post in WordPress.
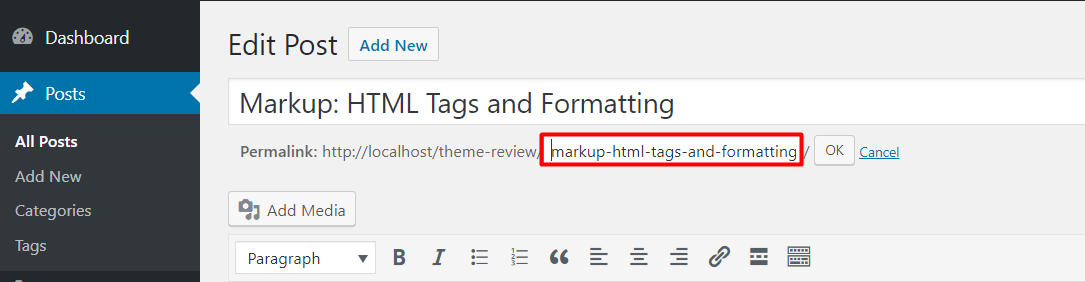
Next, you can go to Posts » Categories and click on any category that you want to customize your WordPress permalinks for.
You’ll notice a new field for Custom Permalink that will help in changing the WordPress permalinks structure for this category. Go ahead and repeat it for any tag, taxonomy, or custom post type on your WordPress site.
Don’t forget to press the Update button to make sure your changes are affected.
The Bottom Line
We hope this tutorial has helped you and enabled you to customize your WordPress permalinks. You may also want to check out our guide on How to Change Your Login Password in WordPress and read about Highly Recommended – Best and Free WordPress Social Media Plugins For 2018.
If you like this tutorial, then please follow us on Facebook and Twitter for more free WordPress guides and resources.