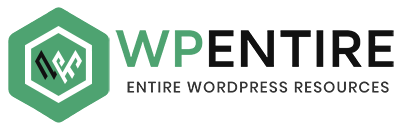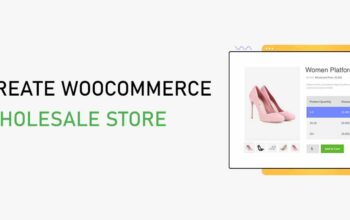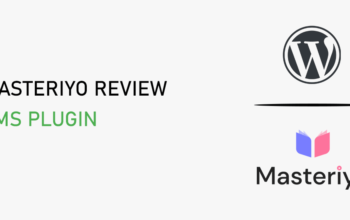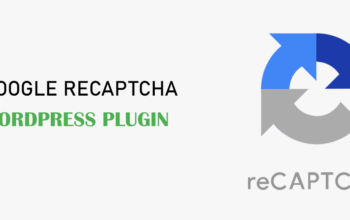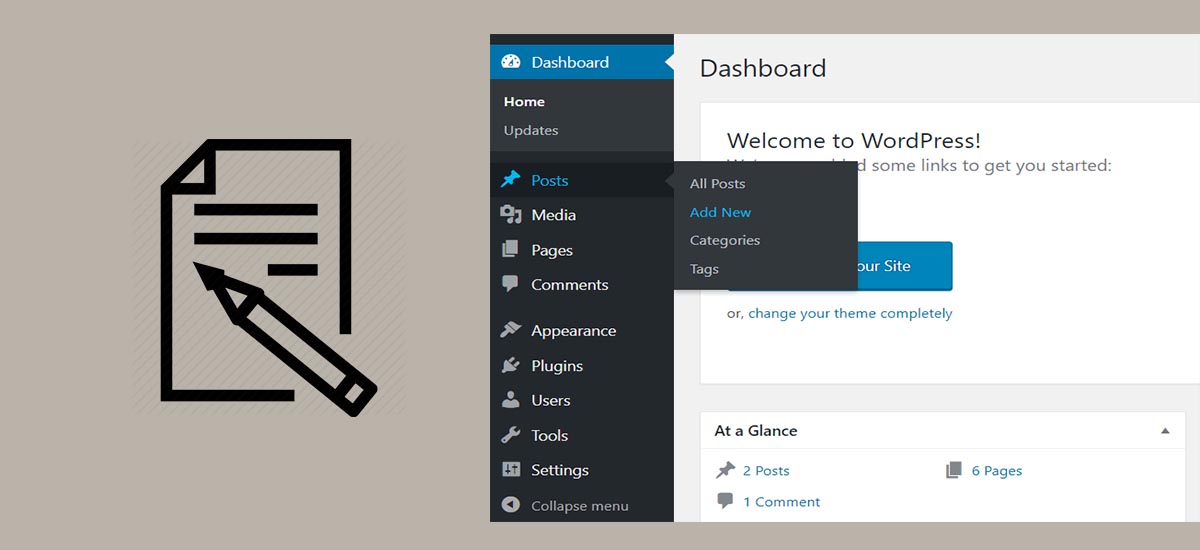
WordPress comes with two content types, posts, and pages. In this blog post, we are going to share with you how to add a new post to your WordPress sites with video tutorials. We will share with you how to utilize all the features of the post section in this blog post.
Creating a blog post is an easy and primary task on your WordPress website. There are a few things that you need to take care of while adding the post. In addition, there are various features available in the posts section of the dashboard. If you are familiar with those features, it would be very helpful to create an awesome post with images, headings, tags, categories, featured images, and many more.
Posts are entries that display in reverse order on your home page. The post usually has comments fields, previous and next post links beneath them. Follow the below steps to create a post on your website,
- Log in to your WordPress Administration Panel (Dashboard).
- Click the ‘Posts’ tab.
- Click the ‘Add New’ sub-tab.
- Start filling in the blanks: enter your post title in the upper field, and enter your post body content in the main post editing box below it.
- As needed, select a category, add tags, and make other selections from the sections below the post. (Each of these sections is explained below.)
- When you are ready, click Publish.
Check this below video to know more about the post-adding steps. You can continue reading to know more about the features of the post section.
Title and Content Box
In the title section of the post, you need to write the title of the post. You can use words, phrases, or characters. Avoid using the same title for more than one post. Every post title must be unique to avoid conflicts. You can use the hyphen, quotes, apostrophes, other symbols, etc.
Below the title section, your post section has a Content Box section. You can write all the content in this content box section. In this box, you can write or paste your writings, add images, manage links, change headings, colors, links, blockquote, etc. You can switch between Visual and Text editors. In Visual mode, you can visually manage the content but in Text mode, you can write HTML tags also.

Manage Permalinks
After adding the title of the post, WordPress itself creates permalinks for your post. You can customize the permalinks for the post via the permalinks section, below the title field. For more settings about permalinks, you can check Settings > Permalinks of the admin dashboard.
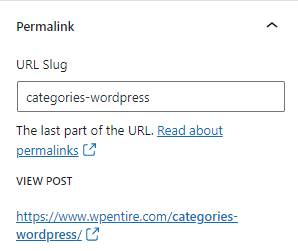
Add Images and Media
You can add images and media files in the content box. Click on Add Media Icons in the content box section, select the image from the library or add from your drive. You can add audio, video, images, etc.
Screen Options
This is a menu located on the top right corner of the post and page section of the WordPress dashboard. You can enable/disable various options available on post and page. You can show or hide comments, featured images, excerpts, custom fields, tags, categories, etc. If any of the features hides, you can check the screen options.
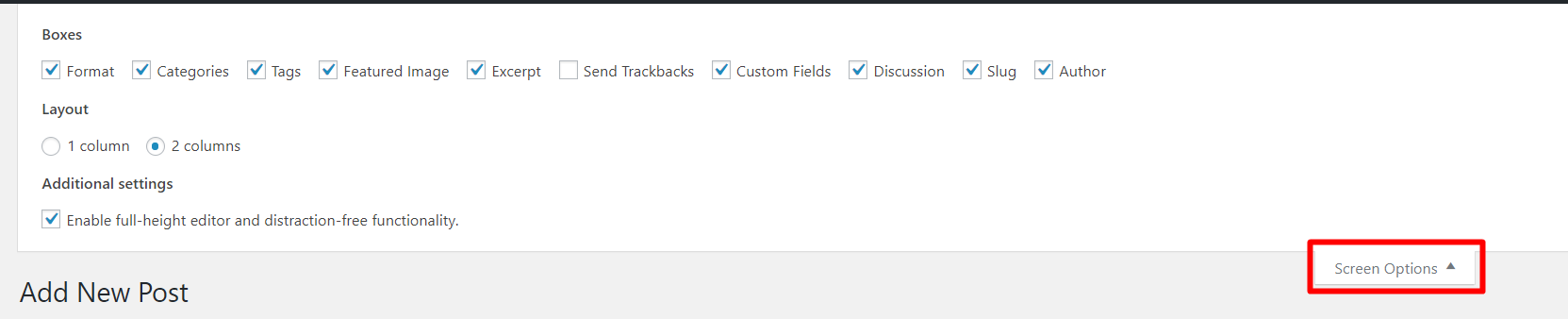
Featured Image
Most of the WordPress Themes support featured images for pages and posts. The image helps to identify the post nature and enhance the post weight. It is recommended to use the featured image for the post. You can see the options for the featured images on the right low corner of the admin dashboard.
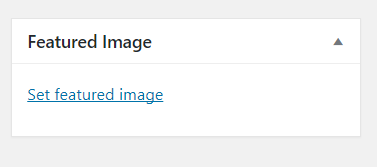
Adding Categories and Tags
Categories and Tags in WordPress help to sort the post. The categories and tags section boxes usually appear on the right section below the publish box of the post dashboard. Categories usually help your visitor to find the post with specific categories. Example: – Sports, Politics, National, International, Technology, etc. are the examples of post categories.
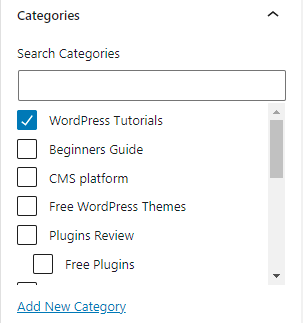
Publish Section
After adding the complete content to your post section, you need to either save the post in the draft or need to publish it. If the post is complete, you can publish it or if it needs more revision, you can save the post in drafts. Draft posts will not visible to your visitors.
From the publish section, you can change the post published date and time, password protected the post, private post, sticky post, etc. Check all the available options in the publish section.
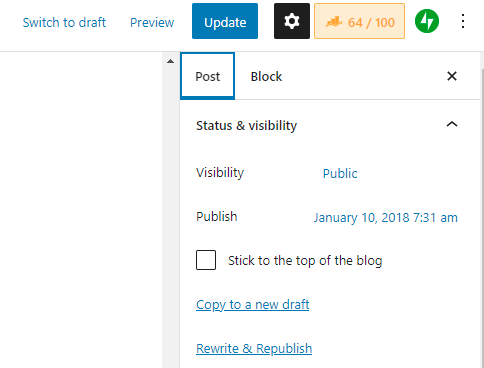
Post Formats
If you are using classic editor then some theme comes with post format features. Post format features help visitors to know which type of post is this. Post format is Standard, Aside, Image, Video, Quote, Link, Gallery, Audio. If your theme supports post format, we recommend you to choose the post format for your post as well.
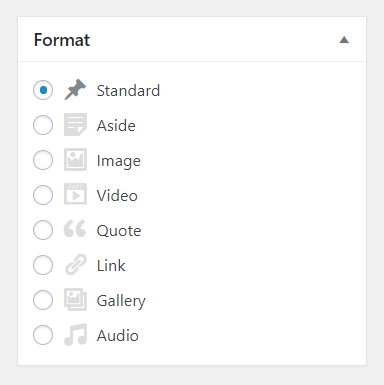
WordPress comes with great tools to create and manage posts and pages. If you need any additional things, you can search for the themes and plugins. There are thousands of free WordPress themes as well as premium themes and plugins available for WordPress, you can find the best and most useful theme or plugin for your need.
Hope this blog post is very helpful for you to know how to create the post in WordPress. If you have any feedback, please comment on us in be below comment section. Subscribe to our YouTube Channel and follow on Twitter for more WordPress resources.